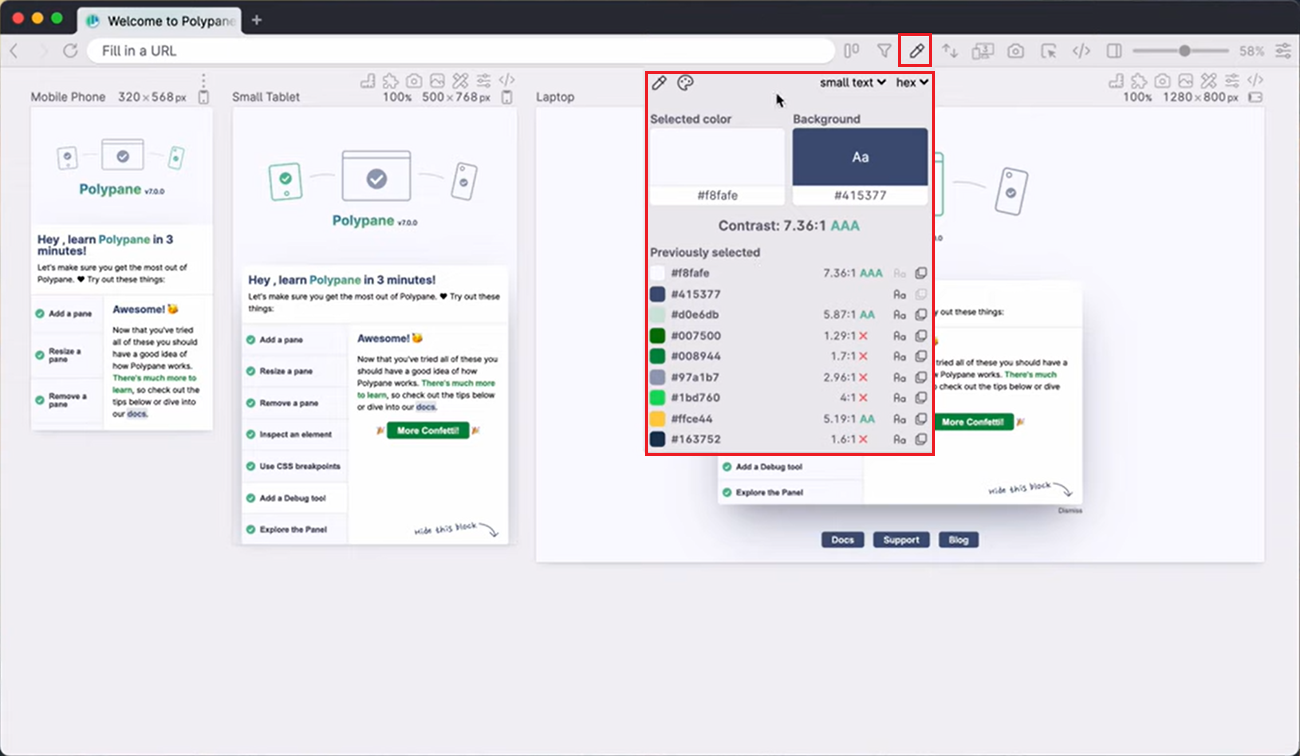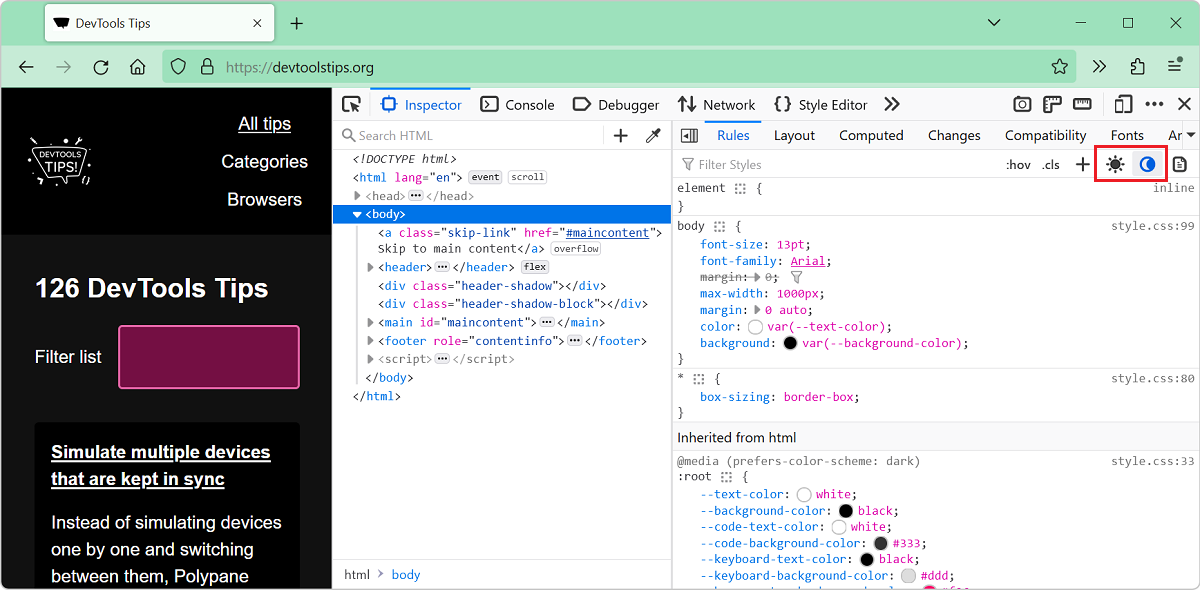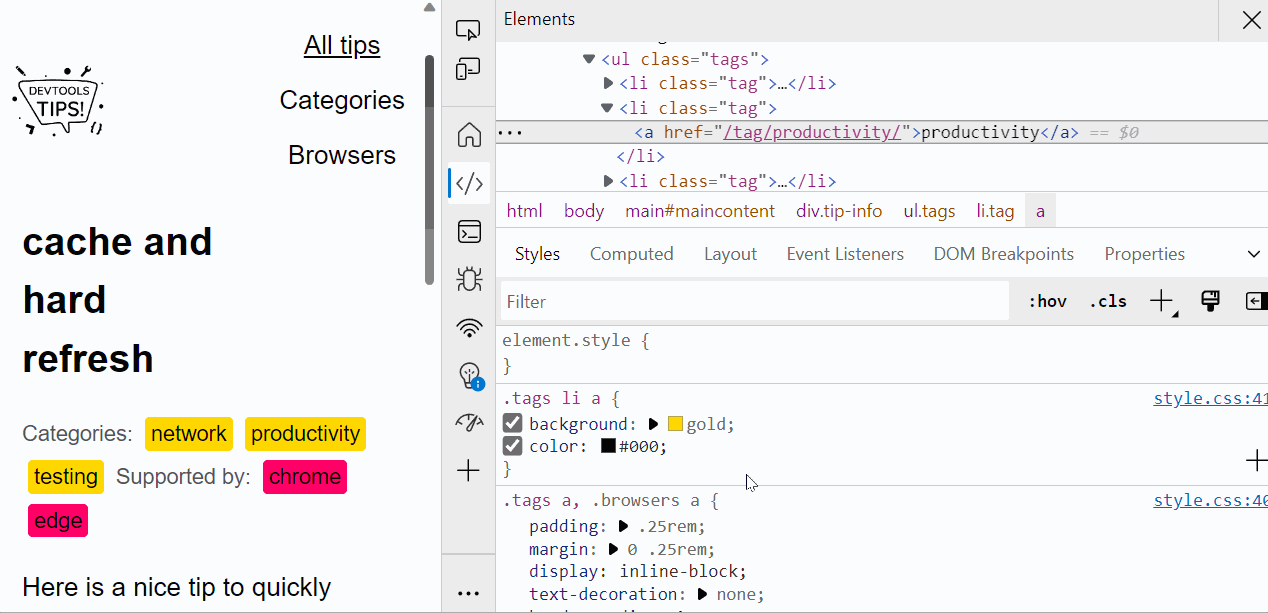When working with the CSS of a webpage, from the Elements or Inspector tool, in DevTools, there may be times when you want to reuse a existing color from the webpage, or from the screen, but might not know the exact color value. This can happen, for example, in cases when the color you want to pick is part of an image.
To copy the color value from a pixel on the inspected webpage, or on the entire screen, use the Eye Dropper tool in DevTools.
In Firefox #
In Firefox, you can use the Eye Dropper tool in two ways: either to copy a color to the clipboard, or to change a color in the CSS code displayed in the Rules tab.
Copy a color to the clipboard #
-
Open DevTools and go to the Inspector tool.
-
Click the Grab a color from the page button, that's located in the Inspector toolbar, above the DOM tree panel.
The Eye Dropper tool appears in the page.
-
Move your cursor over the webpage to find the color you want to copy, and then click.
The color value is copied into your clipboard.
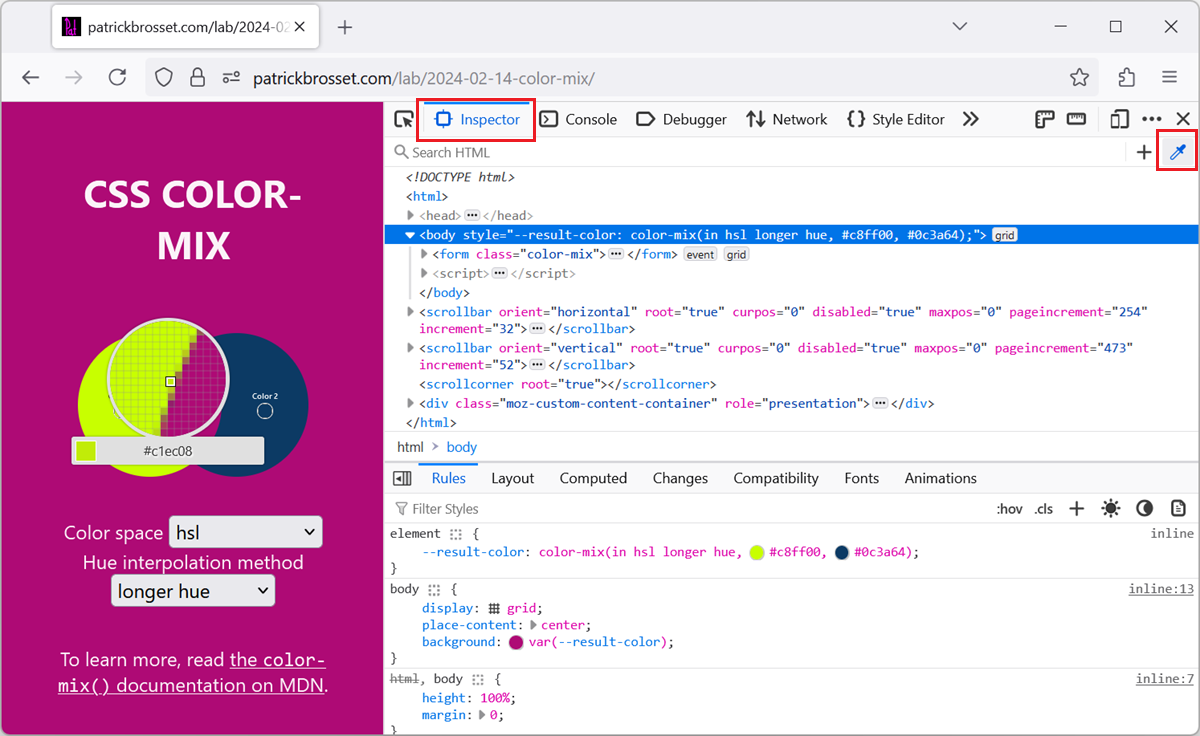
Change a color in the CSS code #
-
Open DevTools and go to the Inspector tool.
-
Find the CSS color value you want to change in the Rules tab.
-
Click the colored circle next to the color value.
The Color Picker dropdown appears.
-
Click the Eye Dropper icon that's displayed in the bottom left corner of the Color Picker dropdown.
The Eye Dropper tool appears in the page.
-
Move your cursor over the webpage to find the color you want to use, and then click.
The color value that's displayed in the Rules tab is changed to match the color you selected.
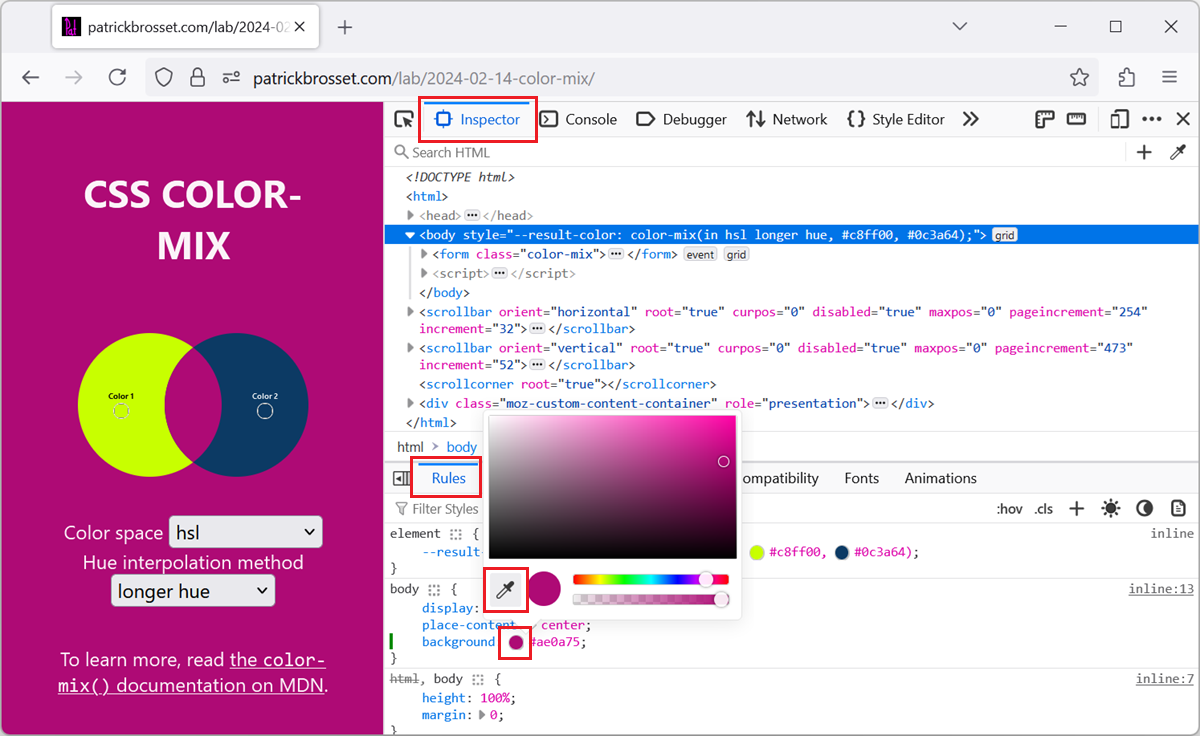
In Chrome, Edge, and Safari #
Chrome and Edge don't have a way to copy a color to your clipboard. They only support using the Eye Dropper tool to change a color displayed in the CSS code in the Styles pane. However, these browsers support grabbing a color from the entire screen, not just the webpage.
-
Open DevTools and go to the Elements tool.
-
Find the CSS color value you want to change in the Styles pane.
-
Click the colored square next to the color value.
The Color Picker dropdown appears.
-
Click the Eye Dropper icon in the Color Picker dropdown.
Your cursor changes into the Eye Dropper tool.
-
Move your cursor over the webpage or the screen to find the color you want to use, and then click.
The color value that's displayed in the Styles pane is changed to match the color you selected.
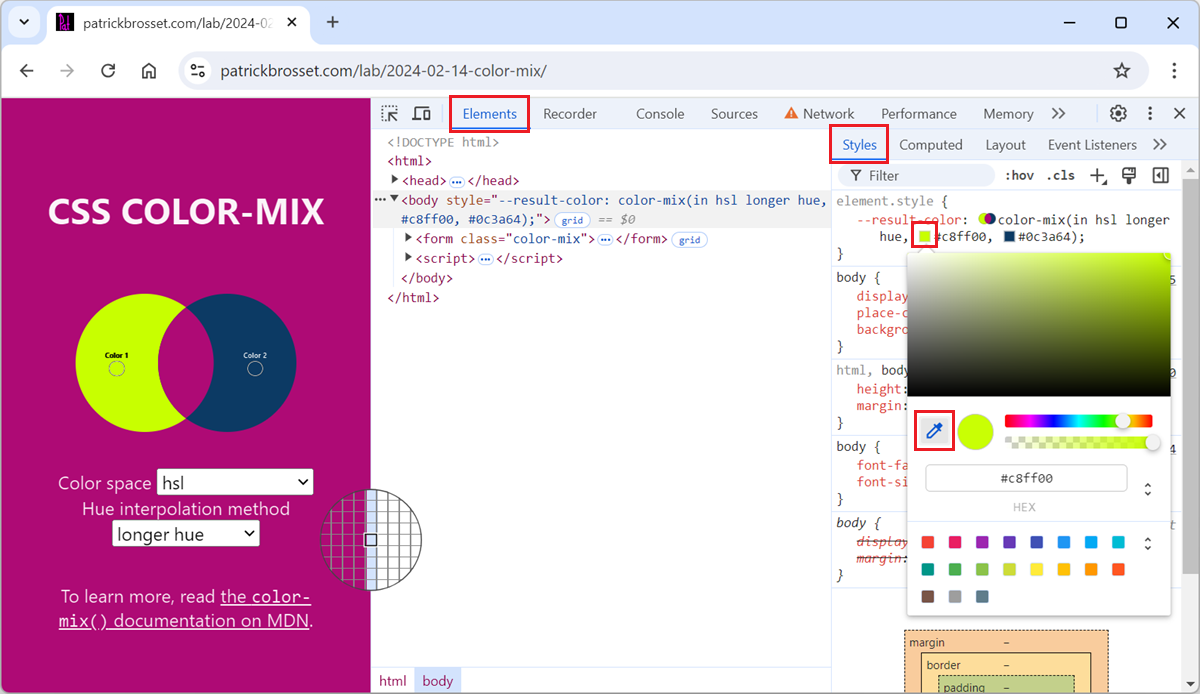
In Polypane #
-
Click the Eye Dropper icon in the browser top toolbar.
Your cursor changes into the Eye Dropper tool.
-
Move your cursor over the Polypane UI or over the screen to find the color you want to use, and then click.
The Eye Dropper UI appears, showing the selected color, as well previously selected colors, and contrast ratio information.